
面倒な作業を楽にする手間は惜しまない。しえるです。
「Googleスプレッドシートでの%の出し方」を求めて訪問して来た方々がいらっしゃるようでしたが、これまでうちのブログにはその答えを特に書いていなかったので、今回はそのやり方をまとめてみました。
【Googleスプレッドシートで計算】割合「%(パーセント)」の出し方をカンタンに。
%(パーセント)の出し方
%(パーセント)を出すには計算式を1つ入れて、ボタンを1か所クリックすれば簡単に割り出せます。

A列が全体の数、B列が該当数、C列がAの中でのBの割合(%)だとします。
1行目で言えば「67/100=67%」を求めたいわけですね。
- %を入力したいセルに「=B1/A1」を半角英数字で入力します。ここではC1セルに結果を入力。
(該当セルのクリックでも「B1」や「A1」は入力できます。)
この時点では、「0.67」という計算結果が表示されます。 - C1の計算結果をクリックし、黄色円で囲んだ「%」をクリックします。
以上で終了です。
そもそもの割合の計算式については以下をご覧ください。
小数点位置をずらしたい場合は、その隣にある「.0←」「.00→」をクリックして調節してください。
また、計算結果を次の行以下にも反映させたい場合は、C1のセルを選択し、右下の・をドラッグしながらカーソルを真下へ動かしていけば、行の数字を反映しながら計算式をコピペしていくことができます。
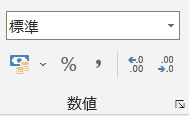
ちなみにExcelであってもやることは変わりありません。ボタンの位置が多少変わりますが、同じようなボタンがあります。
Excel・Googleスプレッドシートの基本については次をご覧ください。
行・列・セルについて
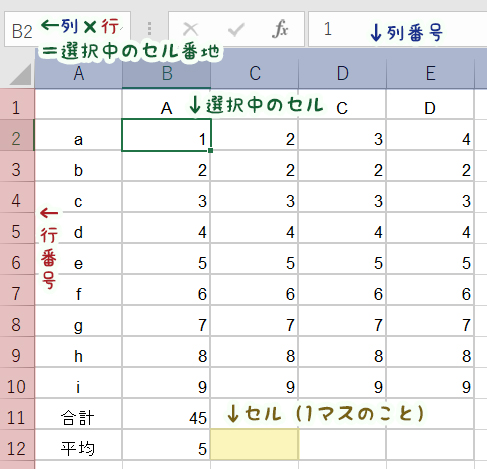
セルとは「小部屋」「小区画」を意味する英語で、ひとつひとつのマスのことを指します。
縦の列はA、B、C、D、E…横の行は1、2、3、4、5…となっており、縦列の英字と横の行の数字を掛け合わせて、セルの住所となる「セル番地」を表しています。
このセル番地を使って計算式や関数を設定していくことで、元のセルの数値が変わっても自動的に反映してくれるようになります。
セル番地を使った計算式の基本
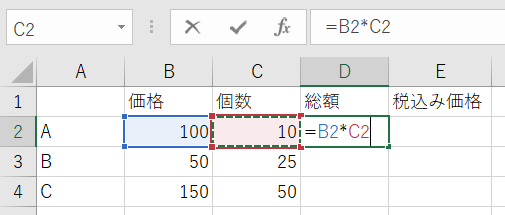
たとえば「価格×個数」の計算をして「総額」を算出したいとします。
- =(半角入力)
- B2をクリック(or入力)
- *(半角入力)
- C2をクリック(or入力)
「=B2*C2」と数式を総額欄(D2)に打ち込んでEnterを押せば、Aの価格×個数の計算式ができあがります。
そのあと価格(B2)や個数(C2)を変更しても、変更した数値がきちんと総額(D2)にも反映されるようになります。
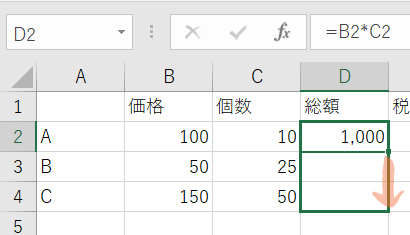
B・Cも同様の計算をさせたい時は、まず先ほど計算式を入力したD2セルの右下にカーソルを合わせます。
そうするとカーソルが「+」に変わるので、そのままドラッグして下に動かしていくと、選択した分だけ計算式がコピーされていきます。
この時、計算式の行番号も自然にずれていってくれます。
絶対参照について

次に「消費税:10%(1.1)」を掛けて「税込み価格」の計算をさせたいとします。
前項と同様に、税込み価格(E2)に「総額(D2)×消費税(G2)」という計算式を入力していきます。
この時、先ほどのように計算式を下にもコピーすると、消費税(G2)の部分も下にずれていってしまうので、G3以下の空欄と掛け算するようになってしまいます。
こういった計算式をコピーしたいけど、消費税(G2)のセルは固定しておきたい場合、「絶対参照」が役に立ちます。
計算式内でずれてほしくない消費税(G2)を選んだ際、ファンクションキーの「F4」を押すと「$G$2」と変化します。
この「$」がついた行番号や列番号は、固定して計算してくれる「絶対参照」という意味を持つようになります。
「F4」を押し続けると、行だけ固定、列だけ固定というようなこともできます。
