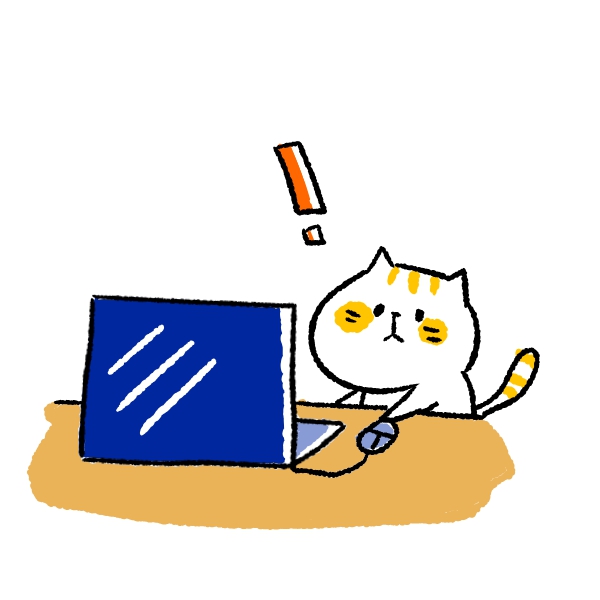
ただのめんどくさがり。しえるです。
中小企業で働いていた時、Excelの自動でできることを手作業でしている方にたくさんお会いしてきました。
私はただ面倒な作業がしたくないから「関数」を調べて作業しているだけの人に過ぎないのですが、そんな私でも「パソコンができる人」としてなんでも聞かれるような状態でした。
「関数」って聞くと難しい印象を持つ方が多いようですが、実は結構単純な、ちょっとした作業だけだったりします。
それでいて、最初にちょっとだけ手間をかけてあげれば、そのあとの数時間の作業を一瞬で終わらせることができる便利ワザです。
今日はもっとも基礎的な合計・平均の出し方やセルの見方について、これさえ覚えておけば作業できる必要最低限の工程をまとめてみました。
Excel・Googleスプレッドシートで簡単に合計や平均を出す方法&セルとは?【かんたん関数】
行・列・セルについて
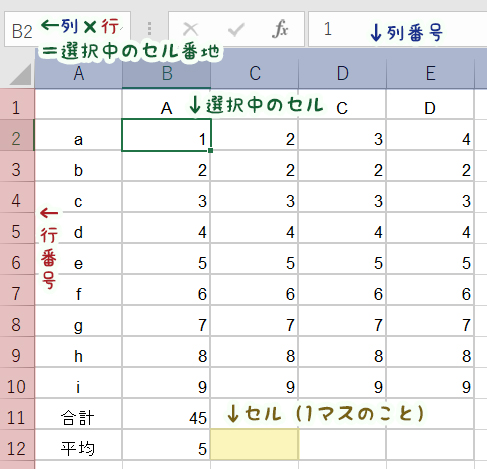
セルとは「小部屋」「小区画」を意味する英語で、ひとつひとつのマスのことを指します。
縦の列はA、B、C、D、E…横の行は1、2、3、4、5…となっており、縦列の英字と横の行の数字を掛け合わせて、セルの住所となる「セル番地」を表しています。
このセル番地を使って計算式や関数を設定していくことで、元のセルの数値が変わっても自動的に反映してくれるようになります。
セル番地を使った計算式の基本
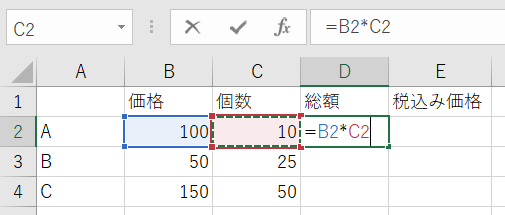
たとえば「価格×個数」の計算をして「総額」を算出したいとします。
- =(半角入力)
- B2をクリック(or入力)
- *(半角入力)
- C2をクリック(or入力)
「=B2*C2」と数式を総額欄(D2)に打ち込んでEnterを押せば、Aの価格×個数の計算式ができあがります。
そのあと価格(B2)や個数(C2)を変更しても、変更した数値がきちんと総額(D2)にも反映されるようになります。
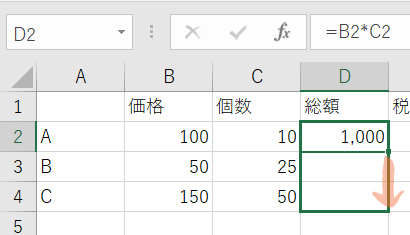
B・Cも同様の計算をさせたい時は、まず先ほど計算式を入力したD2セルの右下にカーソルを合わせます。
そうするとカーソルが「+」に変わるので、そのままドラッグして下に動かしていくと、選択した分だけ計算式がコピーされていきます。
この時、計算式の行番号も自然にずれていってくれます。
絶対参照について

次に「消費税:10%(1.1)」を掛けて「税込み価格」の計算をさせたいとします。
前項と同様に、税込み価格(E2)に「総額(D2)×消費税(G2)」という計算式を入力していきます。
この時、先ほどのように計算式を下にもコピーすると、消費税(G2)の部分も下にずれていってしまうので、G3以下の空欄と掛け算するようになってしまいます。
こういった計算式をコピーしたいけど、消費税(G2)のセルは固定しておきたい場合、「絶対参照」が役に立ちます。
計算式内でずれてほしくない消費税(G2)を選んだ際、ファンクションキーの「F4」を押すと「$G$2」と変化します。
この「$」がついた行番号や列番号は、固定して計算してくれる「絶対参照」という意味を持つようになります。
「F4」を押し続けると、行だけ固定、列だけ固定というようなこともできます。
合計の出し方【SUM】
Excelでは合計を計算する時、上に書いてきたようにすべてを1つ1つ選択して足し算していく必要も、ましてや電卓で計算する必要もありません。
Excelの場合
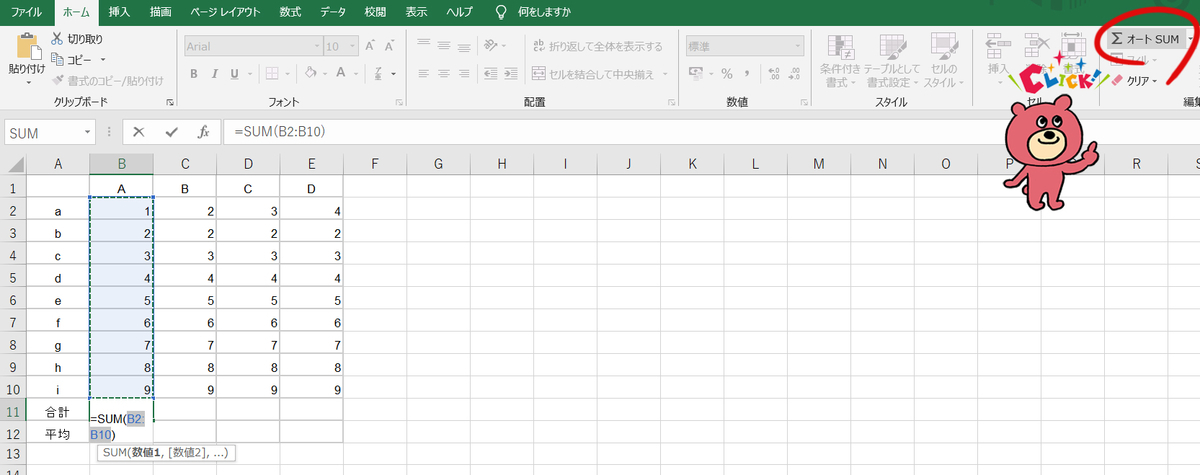
- 合計を表示させたいセルをクリック
- 右上のメニューにある「ΣオートSUM」を押す
以上で勝手に選択セルより上にある数字をまとめて合計してくれます。
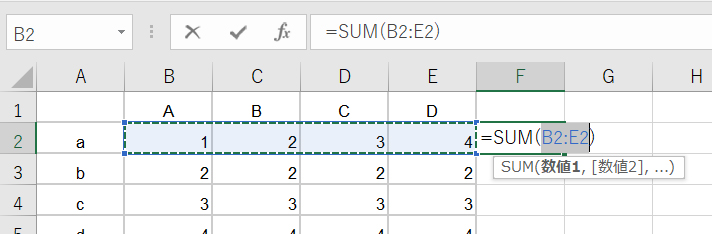
たとえば「F2」を指定してオートSUMを押した場合には、B2~E2まで横1行を勝手に選択して合計してくれます。
もし選択範囲が計算してほしい範囲と違う場合は、自分で選びたい範囲をドラッグし直すことで変更できます。
Googleスプレッドシートの場合
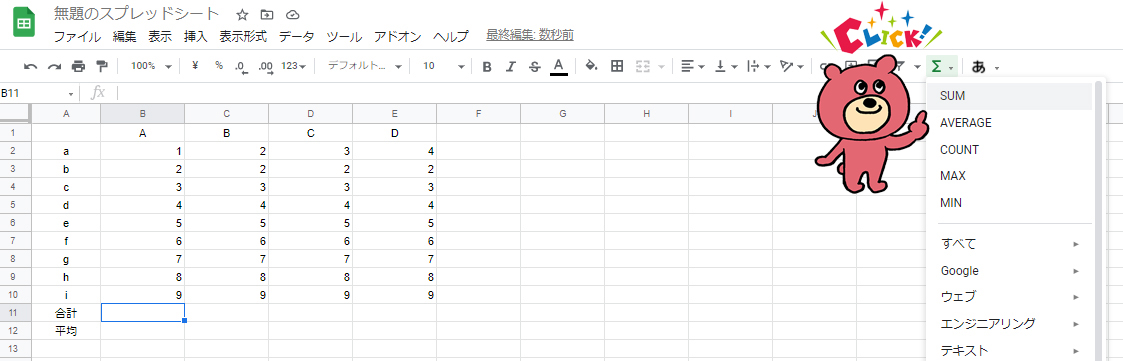
1. メニューの中に「Σ」があり、横の▼から「SUM」を選択します。

2. 合計したい範囲をドラッグで選択してEnterを押します。
平均の出し方【AVE】
表にある数字の平均値の算出も、かんたんにできます。
Excelの場合
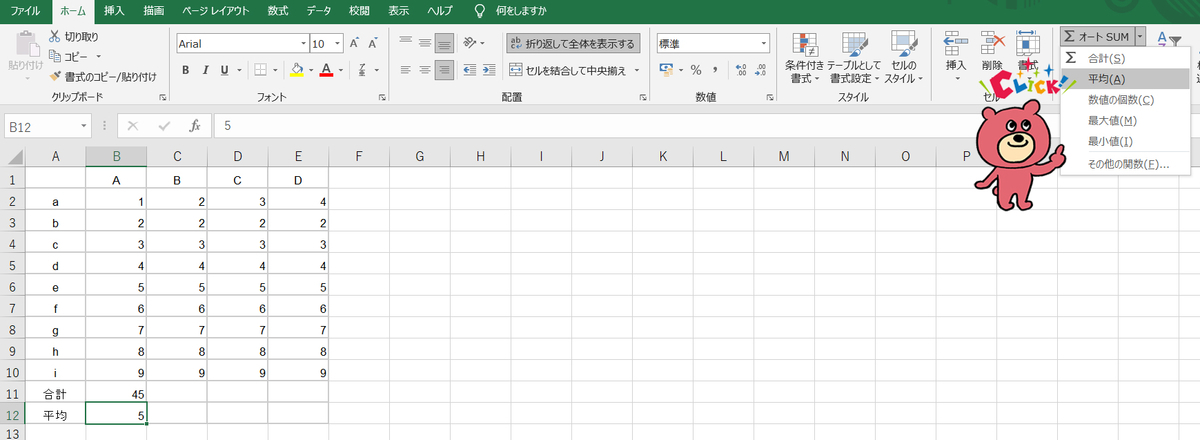
1. 先ほどの「ΣオートSUM」の隣にある▼を押して開いたメニューから「平均」を選びます。
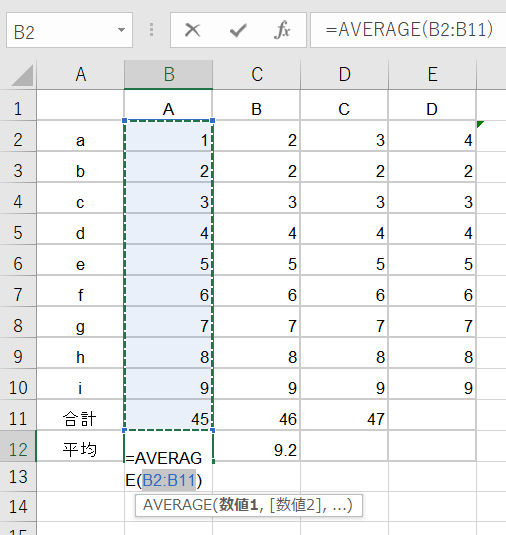
2. このように選択されるのですが、合計(B11)の数は選択の必要がありませんね。
なので「B2~B10」をドラッグで範囲を選択し直して、Enterを押します。
Googleスプレッドシートの場合
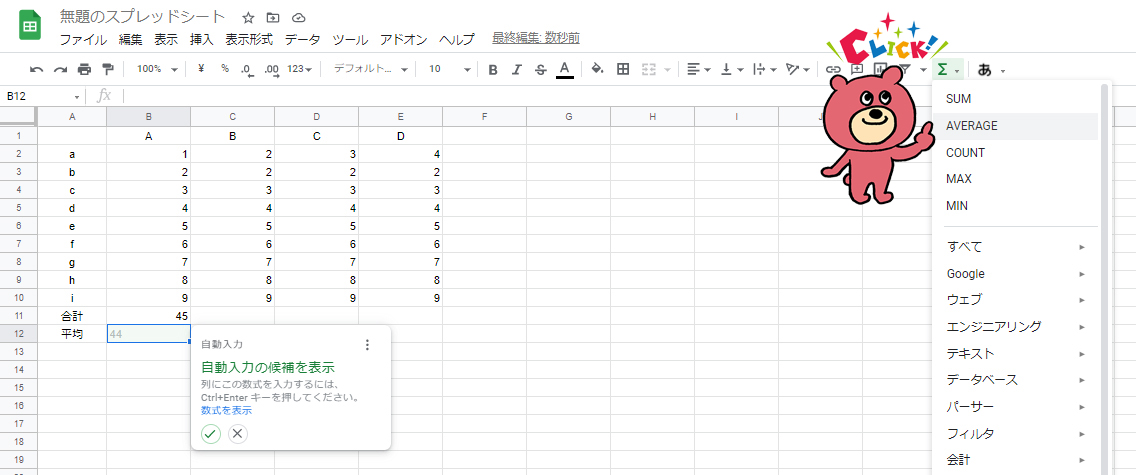
1. 表示したいセルを選び、「Σ」▼から「AVERAGE」を選択します。
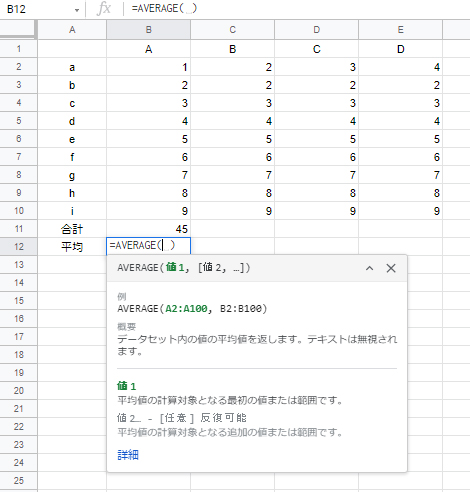
2. 平均を出したい数値のある選択範囲を指定し、Enterを押します。
