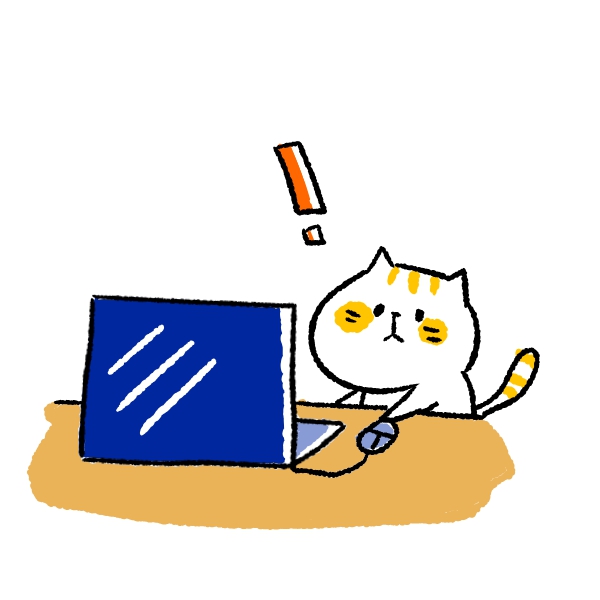
ただ楽がしたいだけ。しえるです。
中小企業で働いていた時、Excelの自動でできることを手作業でしている方にたくさんお会いしてきました。
私はただ面倒な作業がしたくないから「関数」を調べて作業しているだけの人に過ぎないのですが、そんな私でも「パソコンができる人」としてなんでも聞かれるような状態でした。
「関数」って聞くと難しい印象を持つ方が多いようですが、実は結構単純な、ちょっとした作業だけだったりします。
それでいて、最初にちょっとだけ手間をかけてあげれば、そのあとの数時間の作業を一瞬で終わらせることができる便利ワザです。
今日は、数値データの一覧の中から1番大きいor小さい数字を知りたいとき、数アクションですぐに探し出せる方法をまとめてみました。
Excel・Googleスプレッドシートで簡単に最大値・最小値を探し出す方法とは?【かんたん関数】
行・列・セルについて【基礎】
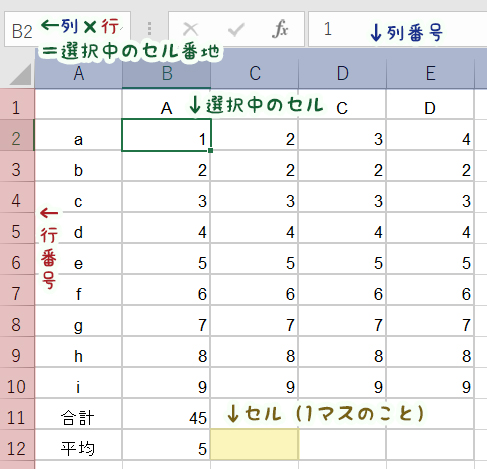
セルとは「小部屋」「小区画」を意味する英語で、ひとつひとつのマスのことを指します。
縦の列はA、B、C、D、E…横の行は1、2、3、4、5…となっており、縦列の英字と横の行の数字を掛け合わせて、セルの住所となる「セル番地」を表しています。
このセル番地を使って計算式や関数を設定していくことで、元のセルの数値が変わっても自動的に反映してくれるようになります。
絶対参照について

数式を入れるとき、セルを選択してファンクションキーの「F4」を押すと、上図のように「$G$2」と変化します。
この「$」がついた行番号や列番号は、固定して計算してくれる「絶対参照」という意味を持つようになります。
「F4」を再度押していくと、行だけ固定、列だけ固定と切り替えていくこともできます。
最大値の出し方【MAX】
Excelの場合
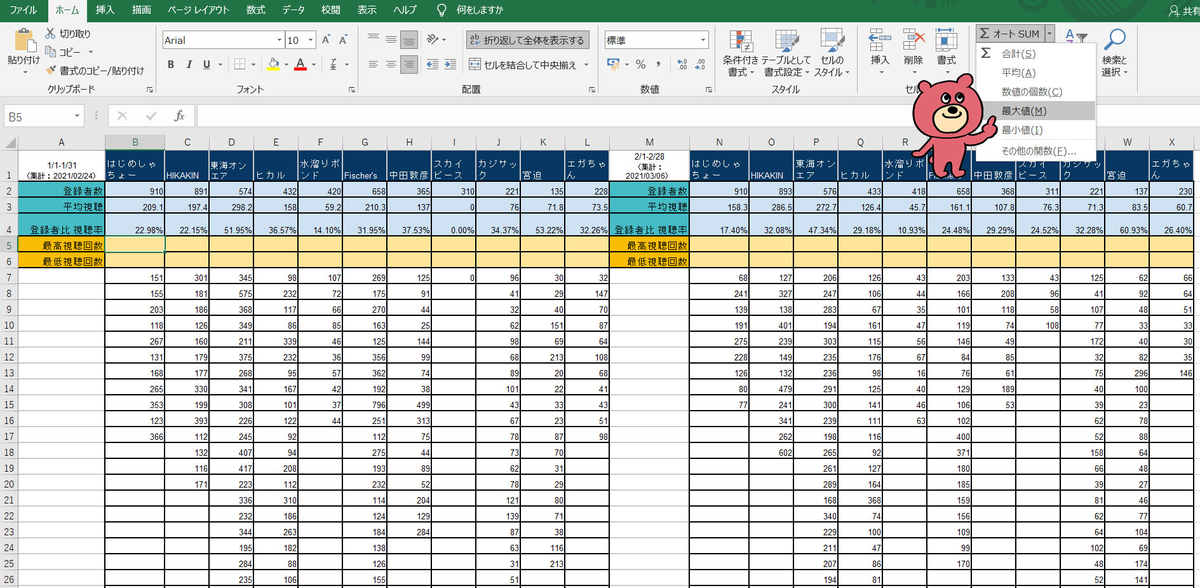
1.最大値を表示させたいセル(ここではB5)をクリック
2.右上のメニューにある「ΣオートSUM」横の▼から「最大値」を選ぶ

3.探し出したい数値データの範囲をドラッグして選び、Enterを押すだけでOK。
Googleスプレッドシートの場合
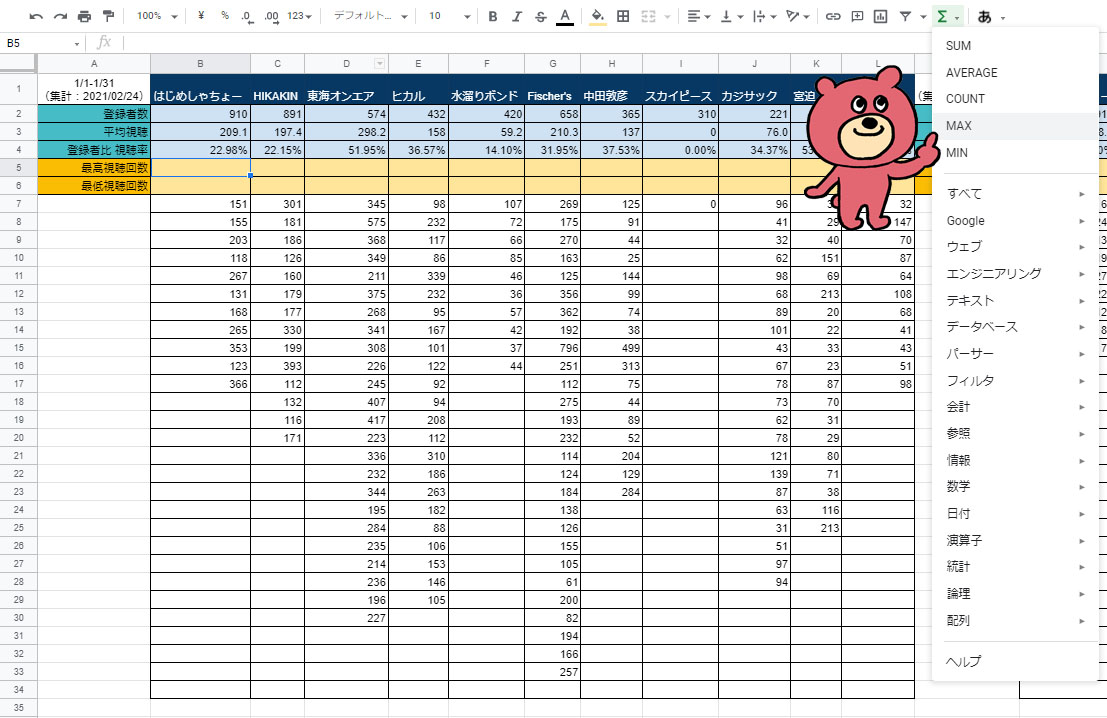
1. 最大値を表示させたいセル(ここではB5)をクリックし、メニューの中にある「Σ」横の▼から「MAX」を選択します。

すると、上図のような状態になります。

2. 探し出したい数値データの範囲をドラッグして選び、Enterを押します。
最小値の出し方【MIN】
Excelの場合
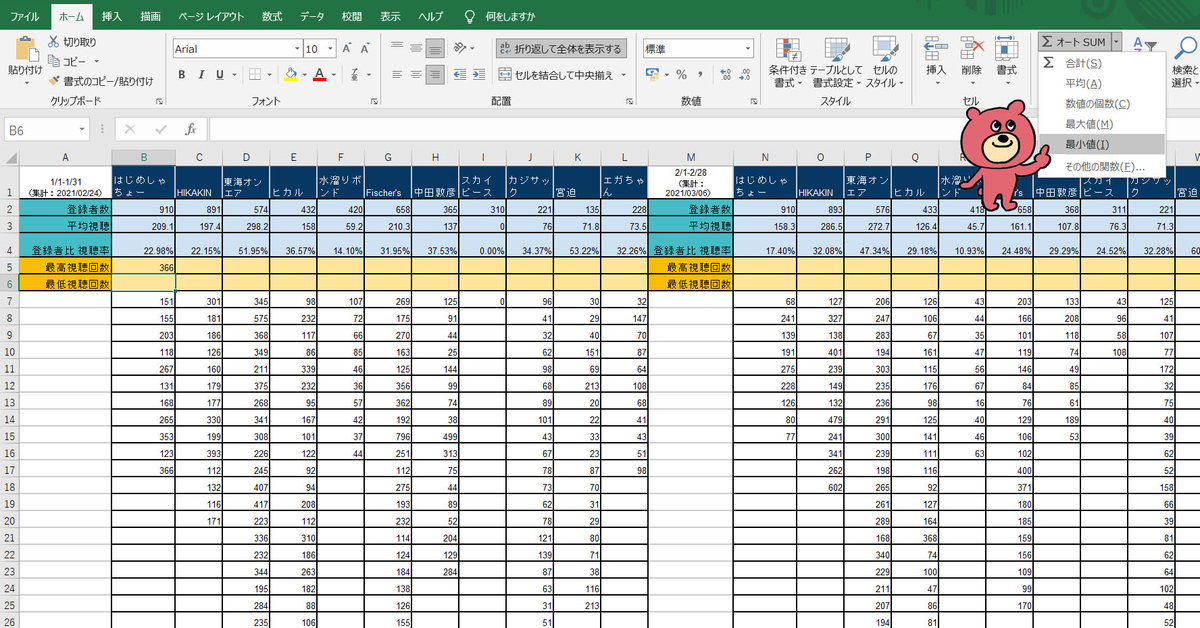
1.最大値を表示させたいセル(ここではB6)をクリック
2.右上のメニューにある「ΣオートSUM」横の▼から「最小値」を選ぶ
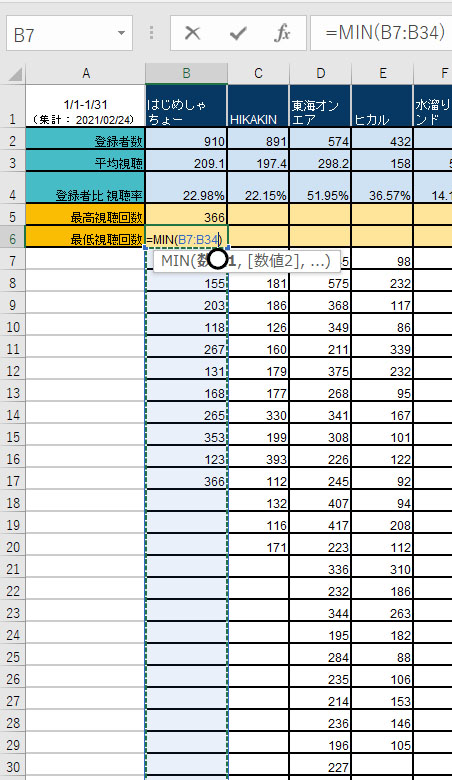
3.探し出したい数値データの範囲をドラッグして選び、Enterを押すだけでOK。
Googleスプレッドシートの場合

1. 最大値を表示させたいセル(ここではB6)をクリックし、メニューの中にある「Σ」横の▼から「MIN」を選択します。
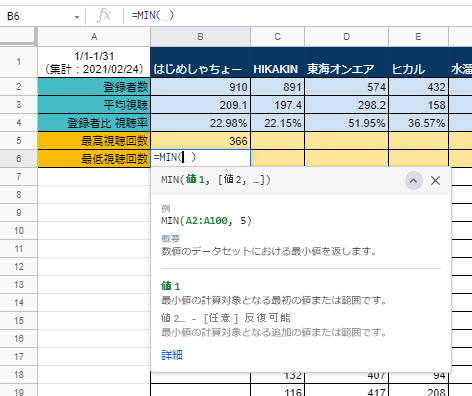
すると、上図のような状態になります。
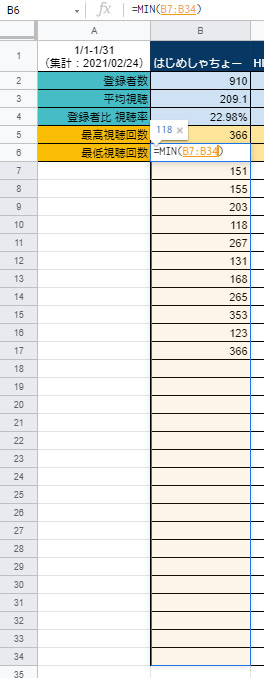
2. 探し出したい数値データの範囲をドラッグして選び、Enterを押します。
他の列にも同じことをしたいとき(Excel・Googleスプレッドシート共通)
B列の最大値と最小値が出た状態になって、C列以降にも反映させたいとします。

まずは、B5・B6のセルをドラッグして選択します。
最も簡単なのは右下に見える青い点をドラッグして、右側の必要なセルまで引っ張っていきます。
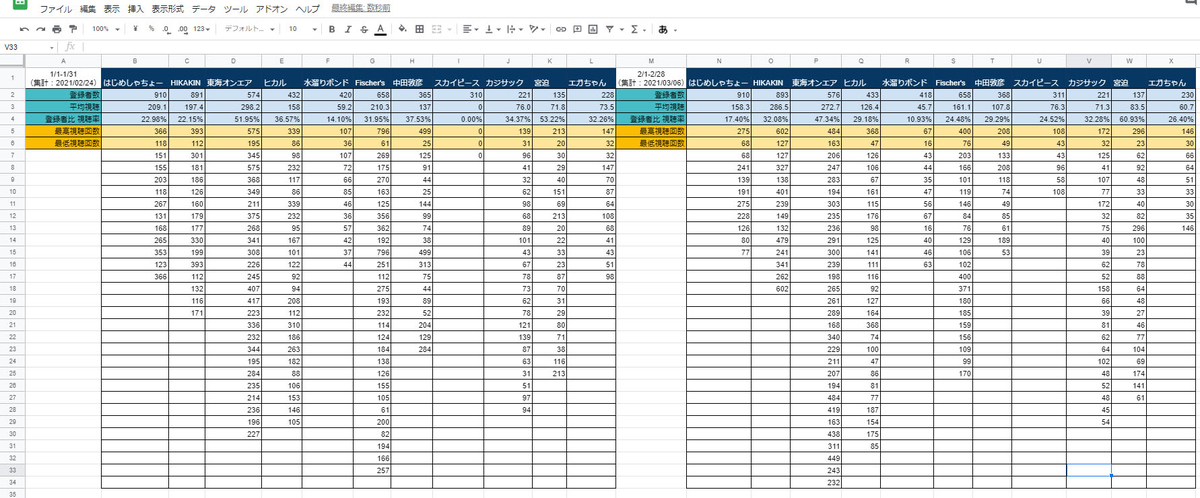
このようにC列、D列…と勝手に列が反映した状態でコピーされていきます。
これは絶対参照が使われていないかぎりは、セルをコピー&ペーストしても同様に、列が反映されます。
