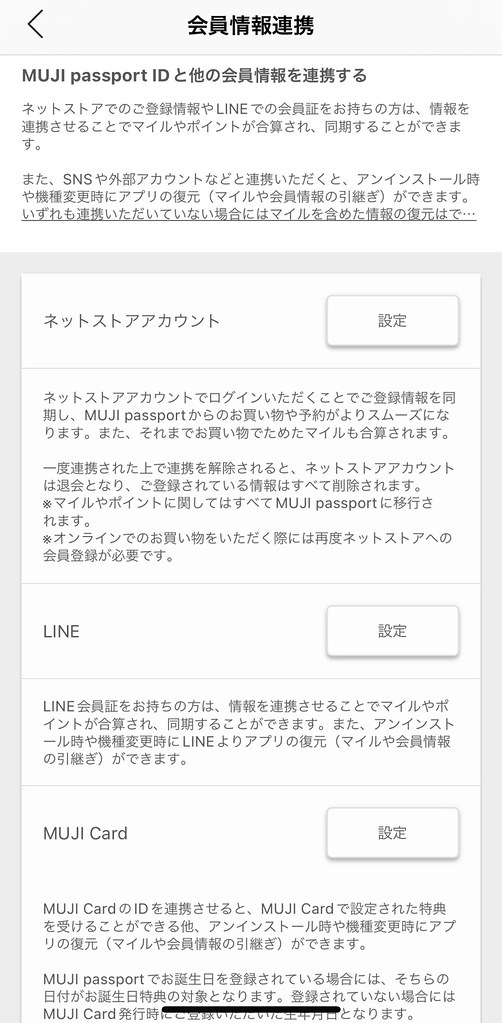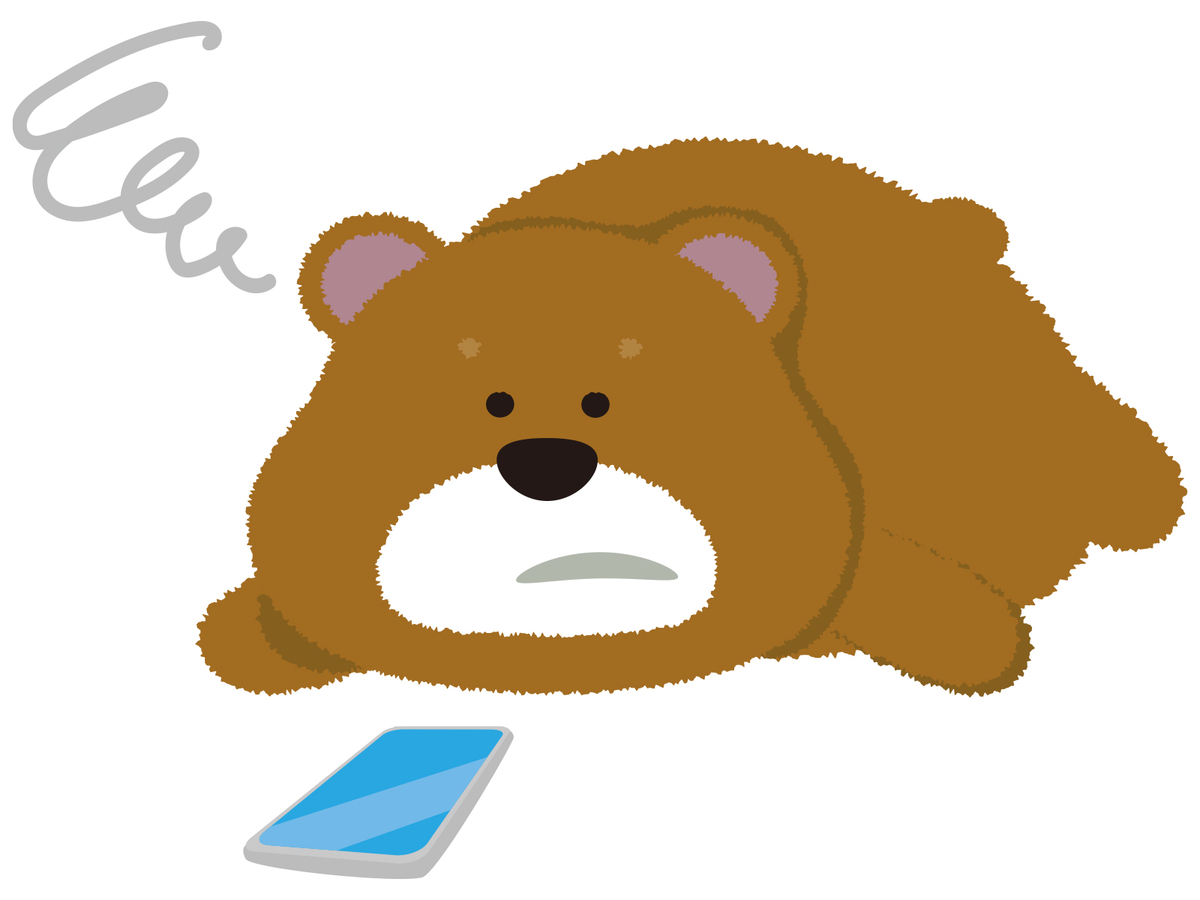
保証内の故障でよかった。しえるです。
iPhoneのモバイルデータ通信が不通になってしまい、しばらく屋外ではただ写真を撮るだけの機械になっていました。
通常のiPhoneの機種変の場合であれば、新旧のiPhoneが手元にあるので、クイックスタートで簡単に転送作業ができてしまいます。
しかし今回、私のiPhoneは不具合で基盤の修理を受けたため、シリアル番号が変わり、完全に別の機体となってしまいました。
同じだけど同じじゃない、1台だけの機種変はイレギュラーでわからないことだらけだったので、今後のために覚え書きしておこうと思います。
iPhone修理申し込みから初期化後のバックアップ復元までがややこしかったので覚え書き
機種変と同等のバックアップ・引き継ぎ作業
修理の予約をした際「Apple IDとパスワードをご用意ください」「データをバックアップしてください」「最新のiOSにアップデートしてください」との案内があり、指示に従って向かったつもりでした。
しかし今回の私の場合は基板の修理が必要で、iPhoneの初期化は避けては通れない道とのことで、修理はできても別の機体になってしまうという話でした。
これは機種変と同じレベルなので、LINEやゲームなどのアカウント引き継ぎ作業も必要とのことで、ただバックアップをとるだけでは足りず、慌てて店頭で作業することになってしまいました。
(AppleストアのフリーWi-Fiはパスワードがついていないため、本当は使いたくなかったのですが、やむをえませんでした…。)
ちなみにAppleアカウントのサインイン情報が必要なのは、「iPhoneを探す」をオフにする作業が発生するためでした。
引き継ぎし忘れてしまったもの
多くは半年前に機種変をした際にアカウント登録などを済ませてあり、『LINE』の引き継ぎも忘れて大変だった話を知人から聞いていたので真っ先にしたのですが、無印良品の『MUJI passport』だけは引き継ぎが必要なことに気付いておらず、前回の機種変時にもクイックスタートでなぜか引き継がれていたためにスルーしてしまい、これまで溜めていたMUJIマイルが消えてしまいました。泣
『MUJI passport』はネットストア、LINE、MUJI Card、Facebook、Twitter、Apple ID、Googleのいずれかと連携していないと復元できなくなるということを初めて学びました、身をもって…。
買い物系はたいていアカウント登録があるので、引き継ぎが必要だったというのは盲点でした。
写真のバックアップに便利だったもの
家でバックアップをとって、どれだけアプリを使わないようにしていても、修理店へ向かっている間にどうしても写真だけは撮りたくなって増えてしまう私。
今回も修理店へ行く間に写真が何枚も増えてしまいました。
そこでその写真追加分だけを保持するのに使ったのが、デフォルト機能の共有アルバム。
左上の+から新規共有アルバムを選び、名前をつけて自分宛で作成することで、あとはバックアップをとっていない分の写真だけを共有アルバムに放り込んでおけば、iCloudなどのバックアップから復元した際にアルバムの中の写真は消えてしまっても、別口で共有アルバムごと写真が残っている状態になります。
修理の予約について覚え書き
Apple サポートへのお問い合わせから不具合内容や対象製品を選び、持ち込み修理を選んだうえでサインインすると、機体情報を踏まえたうえで、近所の修理できるAppleストアや正規修理店の予約を取ることができます。
部品などの在庫が切れている場合は工場に発送しての作業となるため、少なくとも1週間以上は代替機生活になってしまうようです。
代替機は容量が少ないため、256GBを使う私にとっては厄介だと感じたのと、お店によってかもしれませんが、金曜日に行くと土日を挟むため、月曜になってようやく工場に発送と、より時間がかかってしまうことがあるというのは記憶に留めておきたいですね。
規模の大きいAppleストアのほうが在庫を用意している可能性が高いとのことですが、半導体不足の話が尽きない昨今は、それでも工場発送の場合もありえるとのこと。
都心のAppleストアのほうが予約が取りづらいという印象もあったので、その時のお店の予約状況や自分のスケジュールなどを鑑みて申し込みつつ、当日もまた診断結果や在庫状況によって都度判断していくしかなさそうですね。
iPhone初期設定の2ファクタ認証のコード送信について
iCloudバックアップから復元をしようとしたところ、2ファクタ認証でコード送信されるも、初期設定中でSMSが確認できず、どうすればいいのかわからないということがありました。
この場合は以前と同じSIMカードを使っていれば、「電話番号***にコード送信」みたいな選択が出てくるので、それを選ぶと初期設定中でも認証することができました。
Googleの2段階認証
Google系のアプリはふだんであれば、他のGoogleのサービスを開くことで認証されるので簡単で便利です。
しかし今回は、指示どおりに開こうにもどのアプリもログインができていないので、やりようがありません。
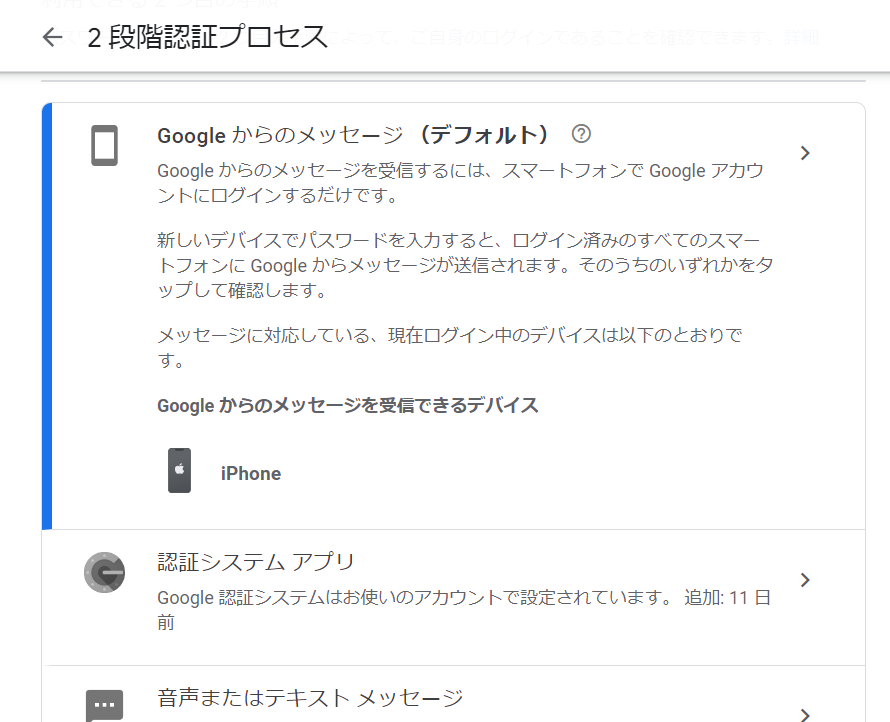
そこでGoogleの認証システムアプリを使おうと思ってPCでセキュリティの設定を開き、「2段階認証プロセス」をチェックしてみました。

「認証システム アプリ」を選んで「認証システム アプリの変更」でQRコードを表示し、アプリの「既存のアカウントをインポート」からQRコードを読み込んでみたところ、事前に「アカウントのエクスポート」をしていなくても無事使うことができました。
PCとスマホが同時にトラブル起きたら詰む時代だなぁ…と思います。苦笑