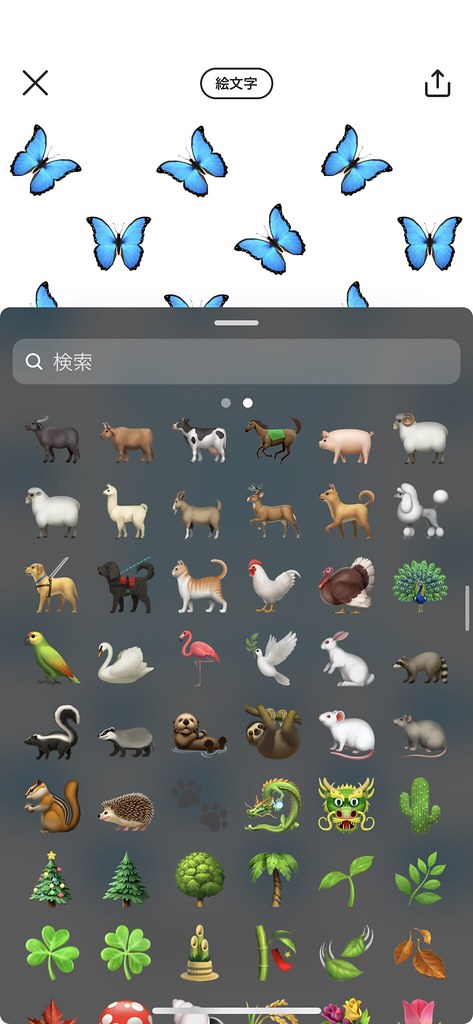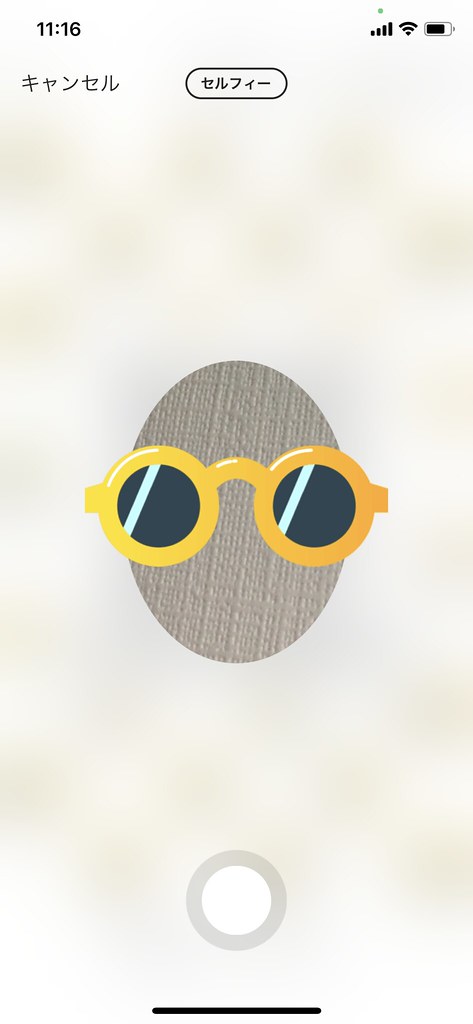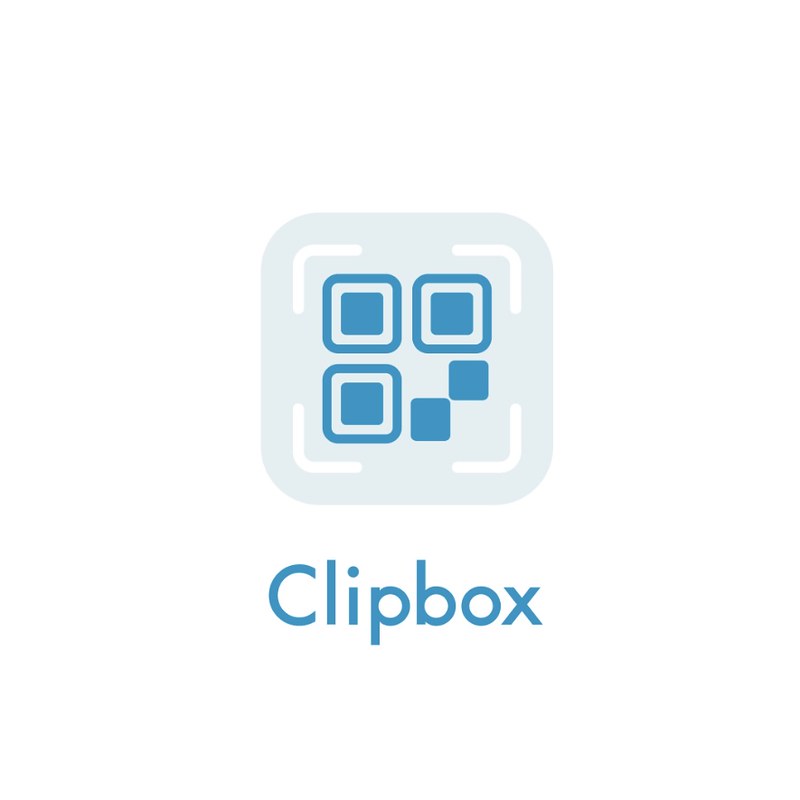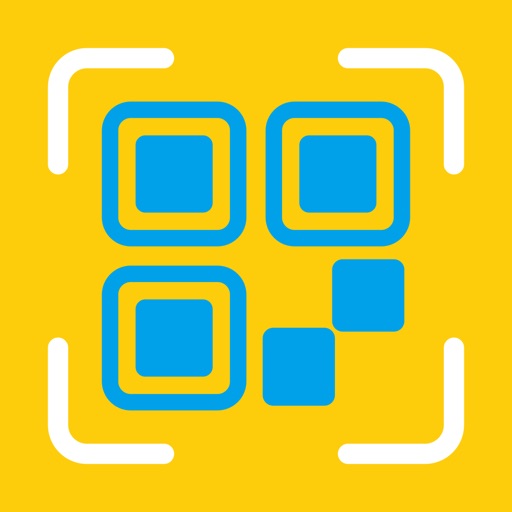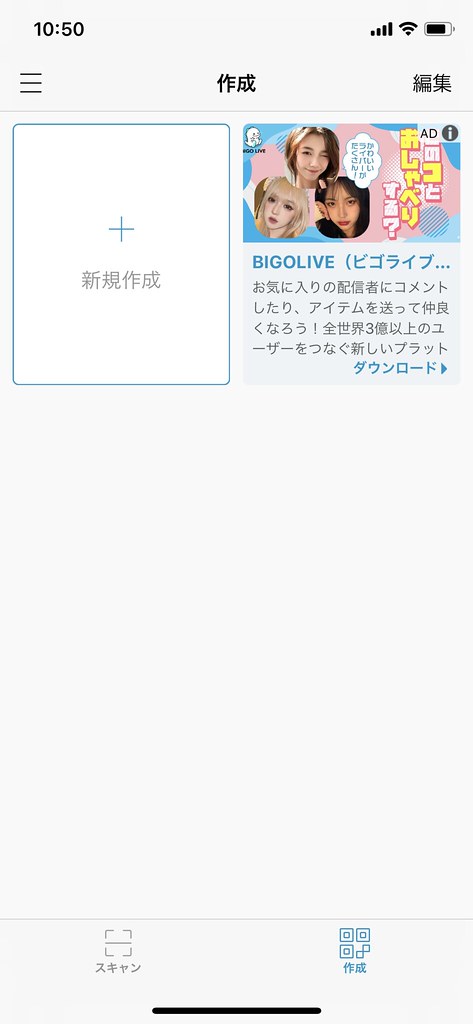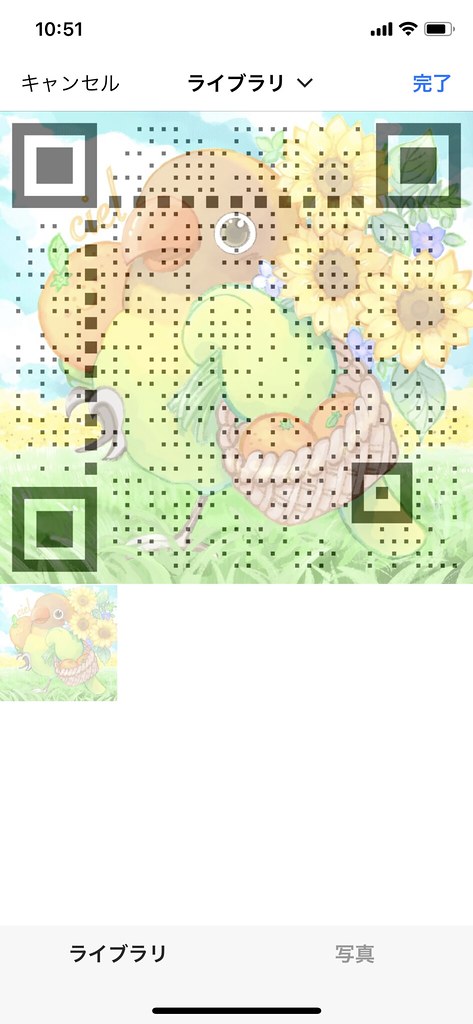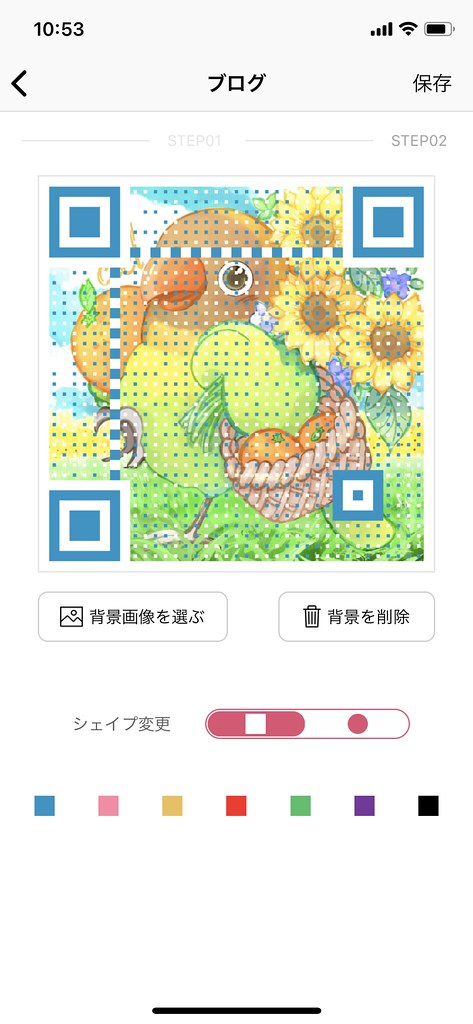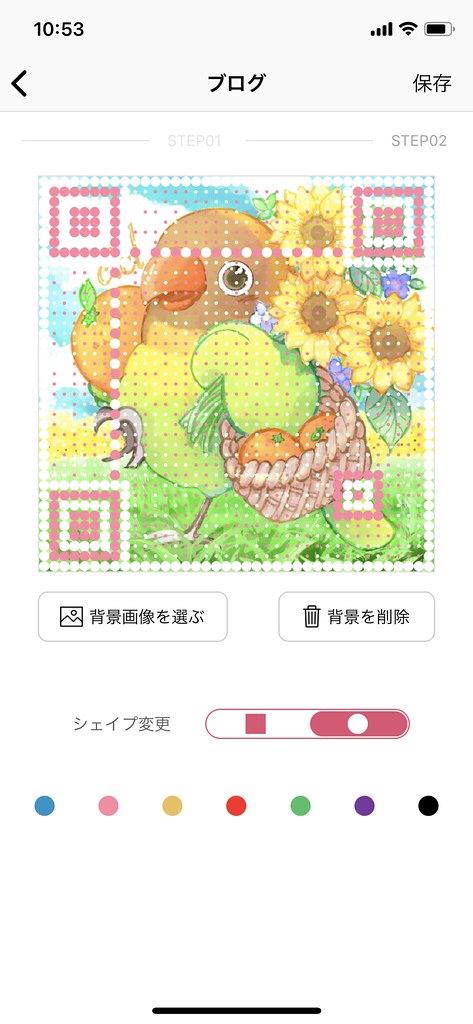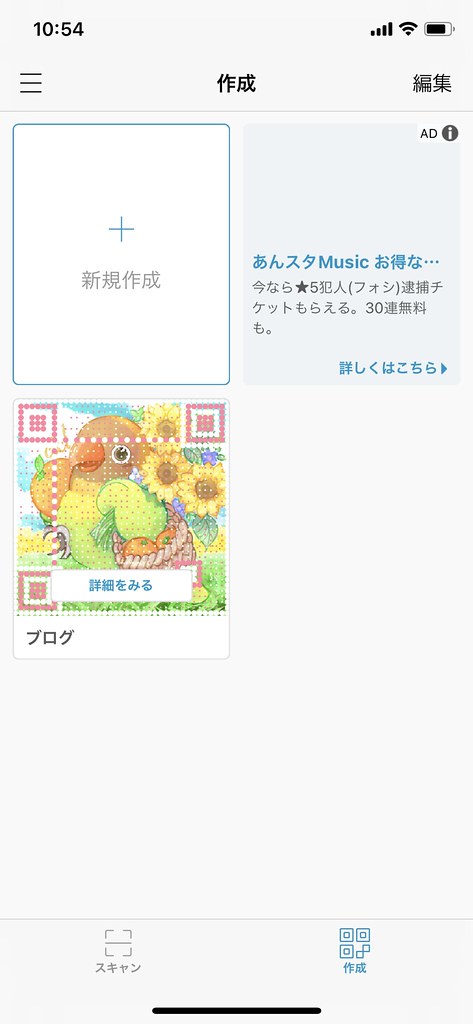標準カメラがQR読めるようになったの便利。しえるです。
URLやアカウント入力はめんどくさいので、QRコードをカメラで読み取るだけで情報をチェックできると便利ですよね。
飲食店で働いていた頃、ショップカードやチラシを作る時にQRコードを載せたいけどどうすればいいかわからず、手探りで覚えていきました。
今回は、こんなにかわいいQRコードが発行できるんだなぁと思った2つの作成方法を紹介します。
【Instagram・Clipbox QRコード】iPhoneで簡単にかわいいQRコード作成する方法。
InstagramでのQRコード発行の仕方
まずはInstagram(インスタグラム)アプリで、自分のアカウントを作成する手順について。
マイページを開いて、右上の三から「QRコード」を選ぶと自分のインスタアカウントのQRコードを作成できます。
背景部分をタップしていくと、グラデーションカラーを選べます。
中央上部(カラー)をタップすると、絵文字の背景に切り替わります。
背景部分をタップすると好きな絵文字を選択できます。
もう1度中央上部(絵文字)をタップすると、セルフィ―を撮影して背景にすることができます。
サングラスをタップするとデコレーションが変更されていきます。
撮影したセルフィ―はこのように背景に施されます。撮り直す時は右上の「もう一度撮影」で。
気に入る画像ができたら右上のメニューから「画像を保存」で、このような画像が写真に保存されます。
iPhoneアプリ『Clipbox QRコード』
いろんなQRコード作成アプリがありますが、私が愛用していたのがこちらの『Clipbox QRコード』。

『Clipbox QRコード』はQRコードの読み取りと、簡単にデコQRコード作成ができるiPhone用のアプリになります。
まずは右下の「作成」に切り替えてから「+新規作成」をタップ。
タイトル:名刺など用途やTwitter・ブログなど何のコードか書いておくとわかりやすそうです。
QRにしたいテキストを入力:URLや説明文など。
2つを入力したら右上の「つくる」へ。
QRコードのデザインを決めていきます。
「背景画像を選ぶ」で任意の写真を選択すると、QRコードの背景に組み込むことができます。
シェイプと色も好きに選べます。
画像は四角シェイプの青。
丸シェイプのピンクに変えてみました。
一気に雰囲気が変わりますね。
デザインが決まったら右上の「保存」で作成データが保存されます。
保存したデータをタップし、右上の・・・から「QRをシェア」→「画像を保存」でQRコードが写真アプリに保存されます。
これで私のブログURLに飛ぶQRコードの完成です。
関連記事